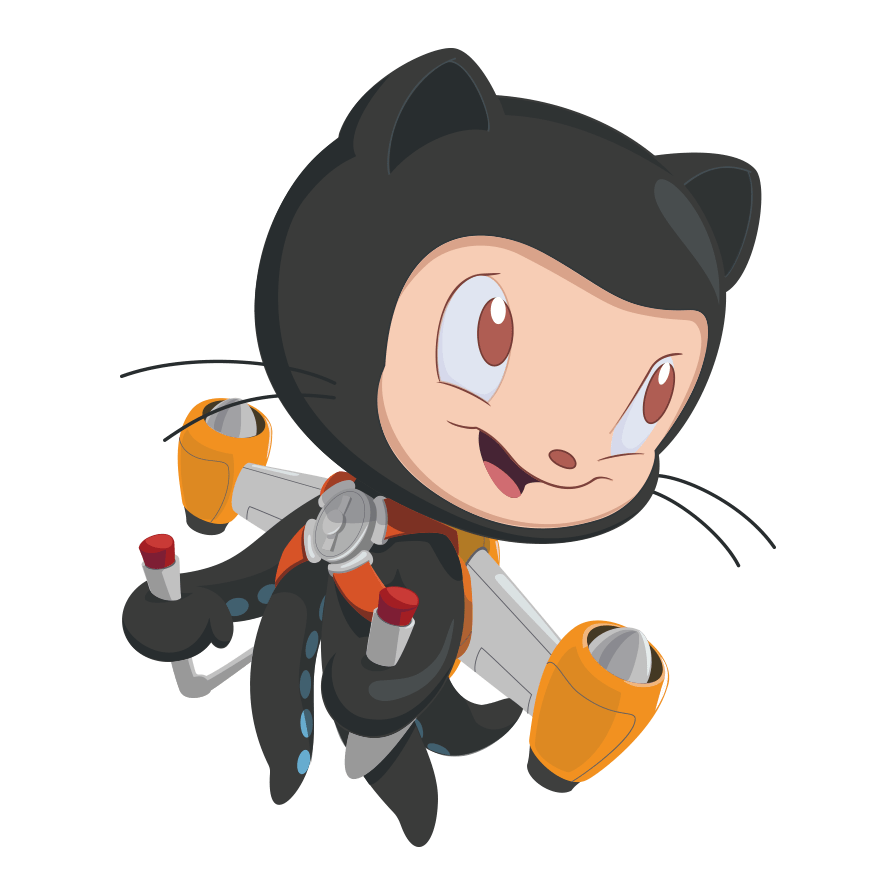ThreeJS 测距功能
测距功能,也就是选择两点,计算它们的距离,实现效果大致如下:

上图中主要涉及几个操作:
- 点击鼠标左键选点,点击鼠标右键停止选点,若选择点数超过两点,则两点绘制一条线段,两点中心添加一个距离标签
- 动态绘制点和线段
- 动态绘制距离标签
- 确定两点后添加 xyz 辅助线
- 按下 ESC 键撤销上一步操作
选点绘线
首先,我们需要通过鼠标在三维空间中选点,但是我们的屏幕是二维的,还有一维不知道,因此没办法直接凭空选点,因此目前的选点都是基于某个物体来的,即在物体上选点。
那么要如何获取鼠标点击的位置呢,首先需要知道标准设备坐标转空间坐标,然后使用 Raycaster 根据这个点从相机位置发出一条射线,并检测与这条射线相交的物体,即可获得鼠标点击的位置:
const mouse = new THREE.Vector2();
// 标准设备坐标转空间坐标
mouse.x = (e.clientX / width) * 2 - 1;
mouse.y = -(e.clientY / height) * 2 + 1;
let raycaster = new THREE.Raycaster();
raycaster.setFromCamera(mouse, camera);
let intersects = raycaster.intersectObjects(scene.children);
if(intersects.length > 0) {
return intersects[0].point; // point 即点击坐标
}选了点后,需要在该点位置绘制一个圆点表示,这边使用了SphereGeometry 来绘制圆点:
createPoint = (pos, config={color:0x009bea, size:0.3}) => {
let mat = new THREE.MeshBasicMaterial({color: config.color || 0x009bea});
let sphereGeometry = new THREE.SphereGeometry(config.size || 0.3, 32, 32);
let sphere = new THREE.Mesh(sphereGeometry, mat);
sphere.position.set(pos.x, pos.y, pos.z);
return sphere;
};两点之间绘制一条线段:
createLine = (p1, p2, config={color:0x009bea}) => {
let lineGeometry = new THREE.Geometry();
let lineMaterial = new THREE.LineBasicMaterial({ color: config.color });
lineGeometry.vertices.push(new THREE.Vector3().copy(p1), new THREE.Vector3().copy(p2));
let line = new THREE.Line(lineGeometry, lineMaterial);
return line;
};绘制标签
绘制标签也就是在屏幕上绘制文字,有两种方法可以生成文字,一种是使用 TextBufferGeometry 来创建 3d 文字,另一种是使用 CSS2DRenderer 和 CSS2DObject 来自定义 2d 标签。
作为标签,肯定是选择后者更为合适,前者就是单纯的 3d 文字,而后者因为是使用 div 元素创建的,因此可以更自由的定义标签的样式、且标签的大小和朝向会跟随相机,并且不会被模型遮挡。

不过不同场景实现方案的选择也会不同,因此这边都记录一下。
1.使用 TextGeometry 创建标签文字
label 的创建需要先使用 FontLoader 来制指定字体,再使用 TextBufferGeometry 来生成标签,下面是一些关键代码:
const loader = new THREE.FontLoader();
loader.load('https://raw.githubusercontent.com/mrdoob/three.js/master/examples/fonts/gentilis_regular.typeface.json', function(font) {
this.font = font;
}.bind(this));
createLabel = (name, location) => {
const textGeo = new THREE.TextBufferGeometry(name, {
font: this.font,
size: 0.8,
height: 0.1,
curveSegments: 1
});
const textMaterial = new THREE.MeshBasicMaterial({ color: 0xffffff });
const textMesh = new THREE.Mesh(textGeo, textMaterial);
textMesh.position.copy(location);
// 根据自己的坐标系设置进行旋转将文字水平显示
textMesh.rotation.x = 0.5 * Math.PI;
textMesh.rotation.y = Math.PI;
return textMesh;
};2. 使用 CSS2DObject 创建标签
首先,要让 CSS2DObject 创建的标签起效果,需要使用 CSS2DRenderer 来渲染,因此场景中的 renderer 会有两个,一个 WebGLRenderer 用来渲染模型,一个 CSS2DRenderer 用来渲染标签,需要注意的是要使用 css2drenderer 来创建 controls :
import { CSS2DRenderer, CSS2DObject } from 'three/examples/jsm/renderers/CSS2DRenderer';
import { OrbitControls } from 'three/examples/jsm/controls/OrbitControls';
renderer = new WebGLRenderer( { antialias: true } );
renderer.setPixelRatio( window.devicePixelRatio );
renderer.setSize( canvas.width, canvas.height );
canvas.appendChild(renderer.domElement);
labelRenderer = new CSS2DRenderer();
labelRenderer.setSize(canvas.width, canvas.height);
labelRenderer.domElement.style.position = 'absolute';
labelRenderer.domElement.style.top = '0px';
canvas.appendChild(labelRenderer.domElement);
controls = new OrbitControls( camera, labelRenderer.domElement ); 然后就可以使用 CSS2DObject 来生成标签了:
createLabel = (text, pos) => {
const div = document.createElement('div');
div.className = 'label';
div.textContent = text;
const divLabel = new CSS2DObject(div);
divLabel.position.set(pos.x, pos.y, pos.z);
return divLabel;
} 可以根据设置的 className 来设置标签样式:
.label {
margin-top: -1em;
border: 10px;
border-radius: 8px;
width: 85px;
text-align: center;
cursor: pointer;
color: rgb(0, 155, 234);
line-height: 1.2;
background-color: rgb(244, 244, 244);
box-shadow: 0px 1px 3px 1px rgba(0, 0, 0, 0.25);
}
.label:hover {
box-shadow: 0px 0px 20px rgba(0, 155, 234, 0.8);
}动态绘制点、线和标签
在选点过程中(鼠标移动过程中),若鼠标在模型之上,鼠标位置处会显示一个圆点,表示此处可点选,在选完一个点后,鼠标移动过程中鼠标位置和选点之间会有连线,且线段的距离会动态变化。
这些动态效果主要都是通过自定义的名称来查找修改的,即使用了 scene.getObejctByName() 来找到这些动态的物体,然后再通过修改其位置和文字信息来产生动态效果(原本是通过 scene.add 和 scene.remove 来实现,后面做了优化,通过 geometry.vertices 和 position 来实现),以动态的线段为例:
let activeLine = scene.getObjectByName('active-line');
if (activeLine) {
activeLine.geometry.vertices[1].set(obj.point.x, obj.point.y, obj.point.z);
activeLine.geometry.verticesNeedUpdate = true;
} else {
activeLine = this.createLine(p1.position, obj.point);
activeLine.name = 'active-line';
scene.add(activeLine);
}动态点:
let obj = this.getIntersects(mouse);
let activePoint = scene.getObjectByName('active-point');
// 若点击位置不为空且场景中不存在活动的点,那么创建活动的点
if (obj && !activePoint) {
activePoint = this.createPoint(obj.point);
activePoint.material.transparent = true;
activePoint.material.opacity = 0.6;
activePoint.name = 'active-point';
scene.add(activePoint);
} else if (obj) { // 否则若点击位置不为空且存在活动的点,更新这个点的位置
activePoint.position.set(obj.point.x, obj.point.y, obj.point.z);
} else if (activePoint) { // 否则点击位置为空且存在活动的点,清除活动的点
scene.remove(activePoint);
}动态标签:
let dis = p1.position.distanceTo(obj.point).toFixed(2);
let pos = new THREE.Vector3().copy(p1.position);
pos.add(obj.point);
pos.multiplyScalar(0.5);
let label = scene.getObjectByName('active-label');
if (label) {
label.element.textContent = '~' + dis;
label.position.set(pos.x, pos.y, pos.z);
} else {
label = this.createLabel('~' + dis, pos);
label.name = 'active-label';
scene.add(label);
}绘制辅助线
有了前面绘制线段的方法,绘制辅助线就比较简单了,只要再确定两个中间点,加上线段起始点和终点四个点就能绘制三条线。
设线段起始点是 start,终点是 p ,每两点间变化一个坐标轴的值就能达到我们的目的。我们从起始点开始,首先,绘制 y 轴的线段,那么就使用起始点 start 和新的点py : Vector3(start.x, p.y, start.z) 绘制线段,再使用 py 和新的中间点 pz: Vector3(start.x, p.y, p.z) 来绘制 z 轴线段,最后使用 pz 和终点 p 来绘制 x 轴线段。
let py = new THREE.Vector3(start.position.x, p.position.y, start.position.z);
let pz = new THREE.Vector3(start.position.x, p.position.y, p.position.z);
let liney = this.createLine(start.position, py, {color: 0xff0000});
let linez = this.createLine(py, pz, {color: 0x00ff00});
let linex = this.createLine(pz, p.position, {color: 0x0000ff});撤销操作
使用 keydown 对键盘事件进行监听,当 event.key === Escape 时我们就撤销前面绘制的点和线和距离 label (如果有这些对象的话),也就是我们之前要使用一个数据结构,比如数组来保存我们添加到场景中的这些对象,然后根据添加顺序再一个个移除即可,因为主要就使用了 scene.remove 和顺序逻辑判断,这边就不贴代码了。
本博客所有文章除特别声明外,均采用 CC BY-SA 4.0 协议 ,转载请注明出处!