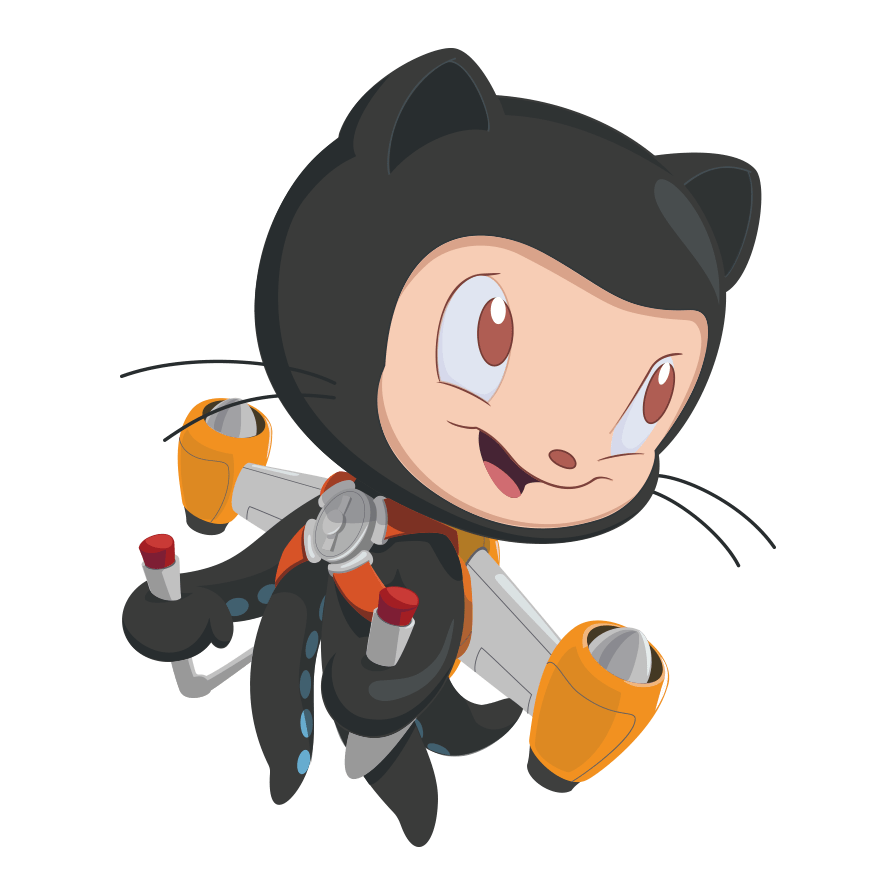自定义域名并添加SSL
本博客是部署在 Github Pages 上的,因此访问时域名为: yleave.github.io ,不过还是感觉太长了,于是乎捣鼓了两天,给博客加了个域名并添加了SSL证书,下面记录了一些捣鼓经验。
自定义域名
前置条件:一个已部署在 github 上的博客
首先,需要注册一个域名,我是在阿里云上注册的,首年 9 元,续费 27 元,价格还可以接受,步骤也不麻烦。
第一次注册的需要实名认证,而名认证审核时间大概半天就能完成。
域名解析
域名注册完成后,进入解析页面,点击添加记录:
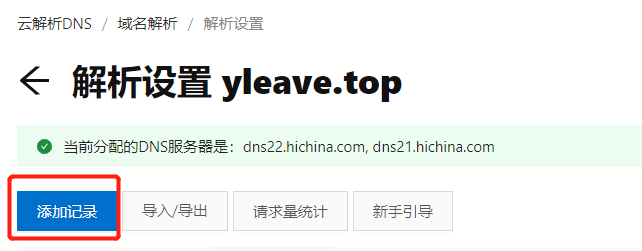
先获取你的博客 IP 地址,可以使用命令行窗口 ping 一下:ping name.github.io :
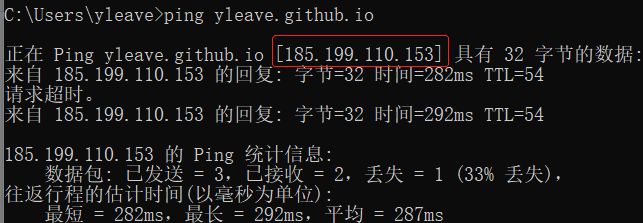
或是去网站查一下:
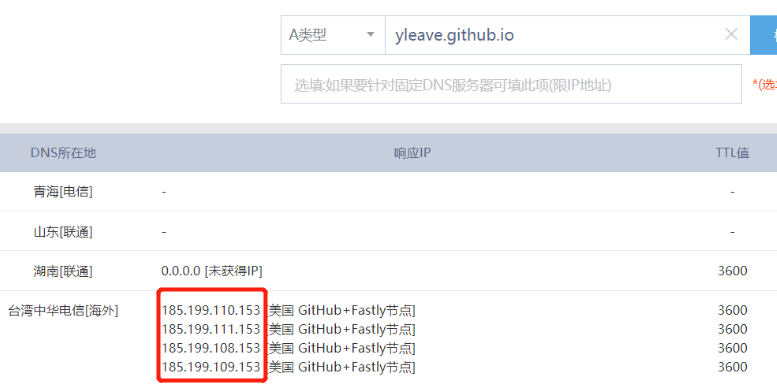
这几个其实都是 github 的 IP 地址,应该所有在 github 上部署的博客都是这几个地址。
可以只选择一个 ip 进行解析,不过我这边将这四个地址都解析了:
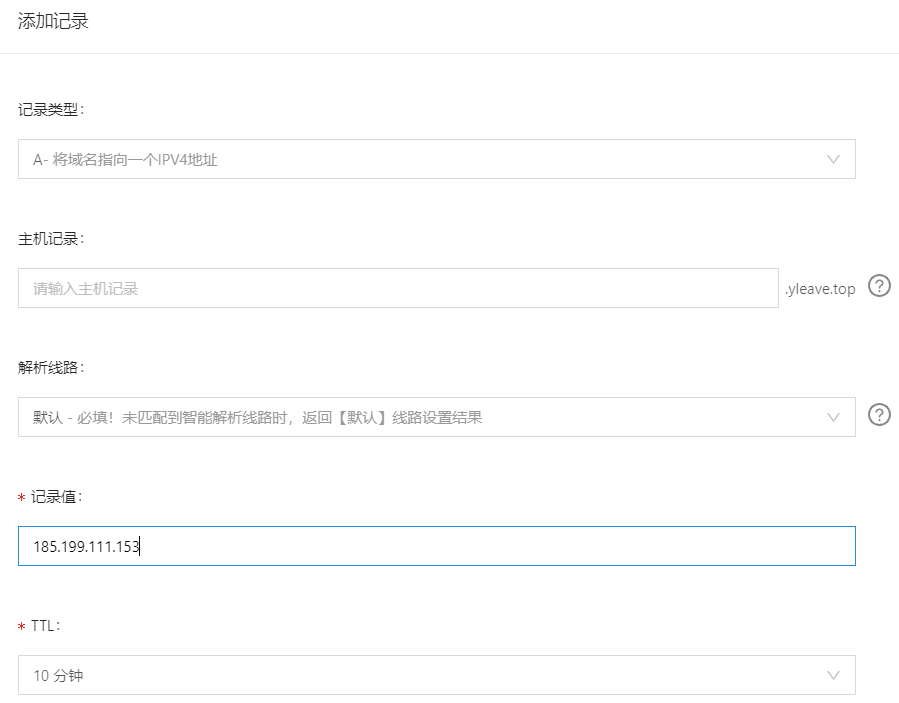
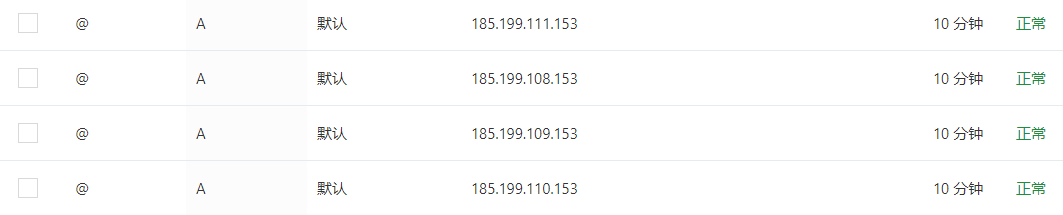
然后解析一个 CNAME 类型的记录:
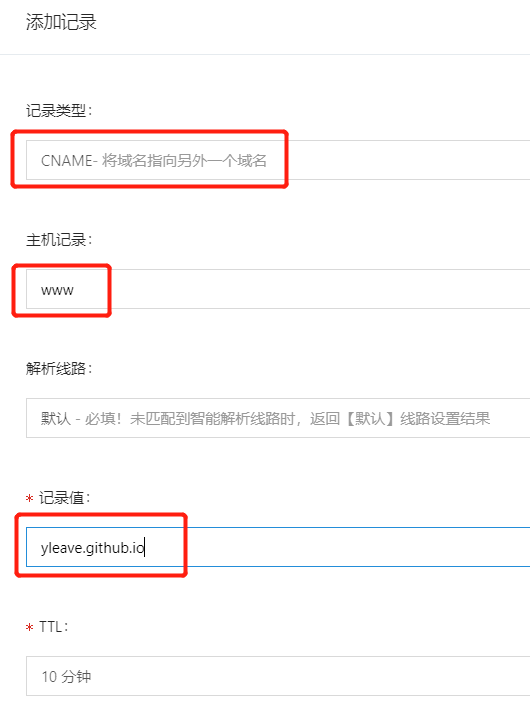
最后,在博客所在项目的 source 文件夹下新建一个 CNAME 文件,写入申请的域名:
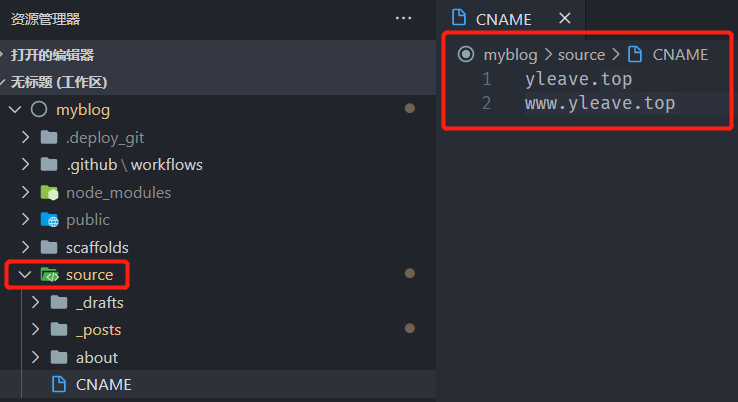
不过这一步不知道它的作用是什么,但看其他教程都有这步,就加上去吧。
到这里,域名解析步骤就完成了。
github 绑定
这个步骤中将解析的域名与 github 上的博客项目绑定起来。
先进入博客项目的 Settings 中:
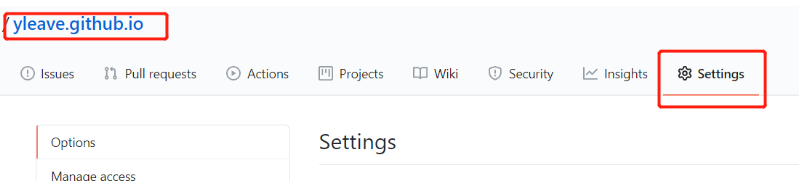
拉到底部,在 Custom domain 栏中填入申请的域名:
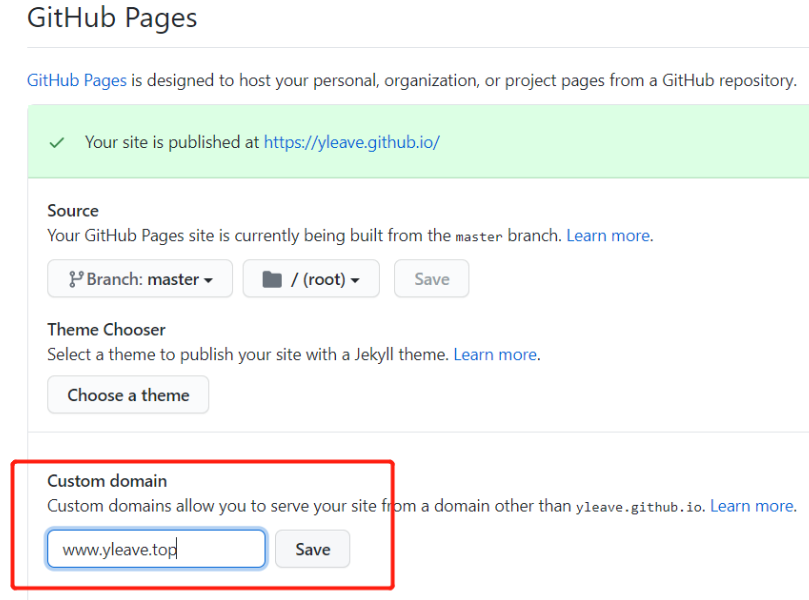
到这一步,自定义域名的步骤就完成了,但由于我是第一次注册,还需等待实名认证完成,审核完成后就能通过 www.yleave.top 和 yleave.top 访问了。

给博客网站添加 SSL
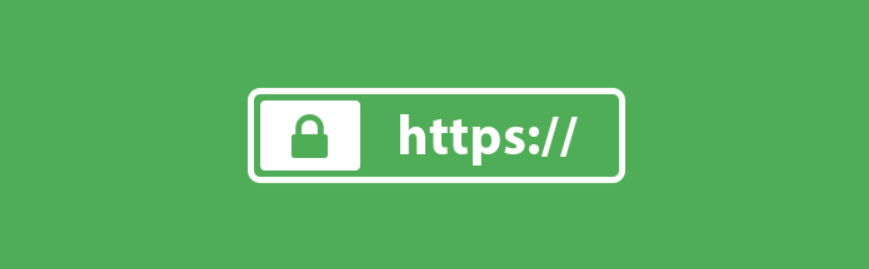
关于 SSL 和 HTTPS 的介绍这里就不说明了,这篇文章有一些简介可以看看。
申请免费SSL证书
证书这边我是在 腾讯云申请免费的 SSL 证书,不过只有一年免费时间。
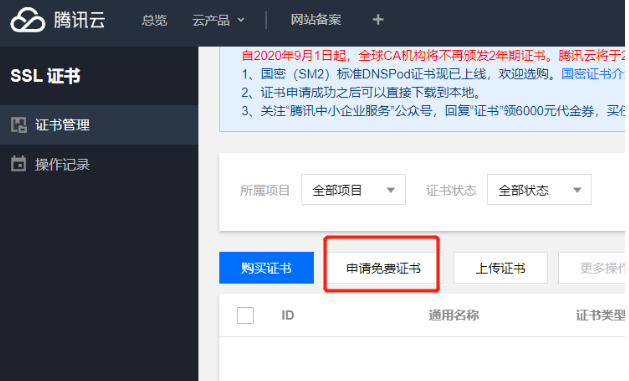
阿里云应该也能申请,不过我没找到,因此去腾讯云申请了,但是证书申请和域名申请不在同一个网站的话,后面上传证书时会稍微麻烦一些,不过也还好。
申请步骤很简单,只需要填写一个表格并实名认证就行。
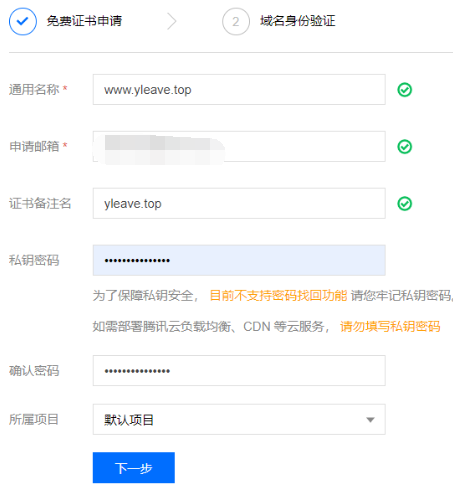
申请完成后需要进行 DNS 验证:
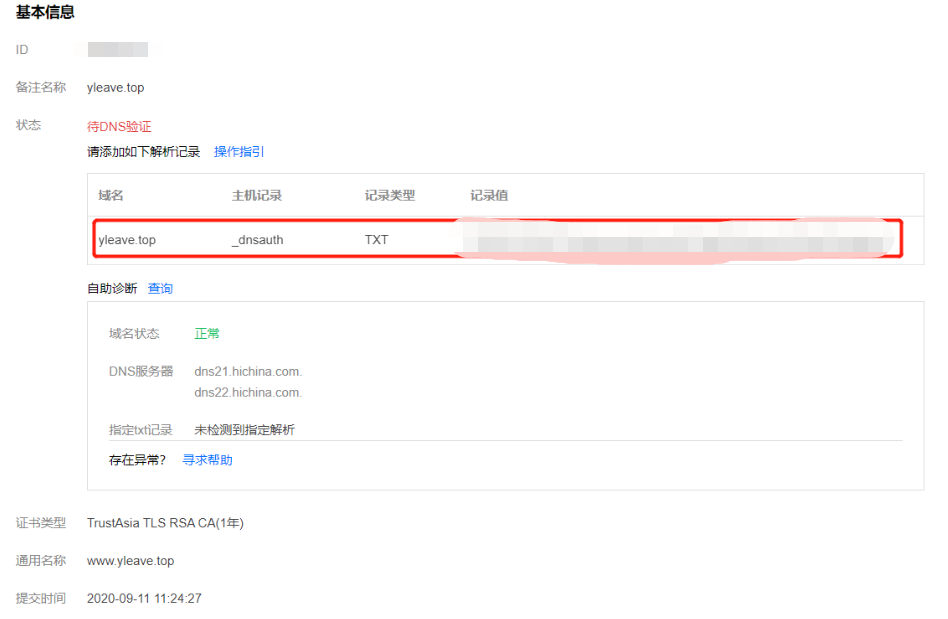
因此再回到阿里云的 DNS 解析页面,将上表中出现的字段填入解析记录中:
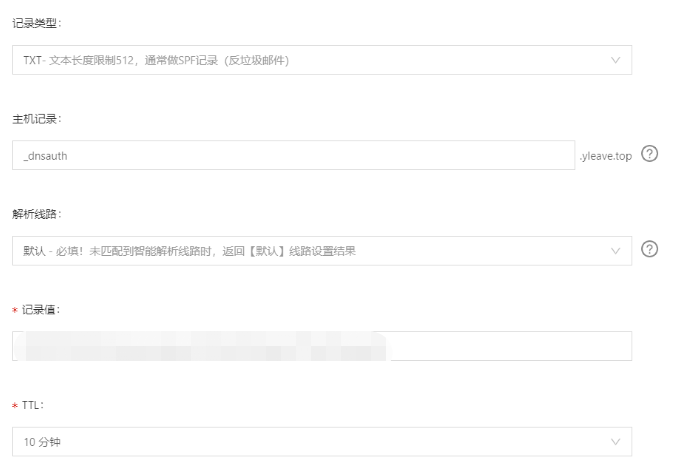
然后,等待腾讯云那边的 DNS 验证

过了大概五分钟,腾讯云发来短信,提示 DNS 解析成功。
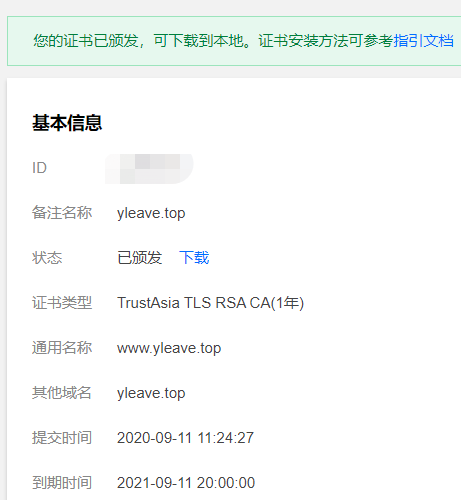
证书下载下来是一个压缩包,里面是这样子的,我估摸着是不同代理的证书:
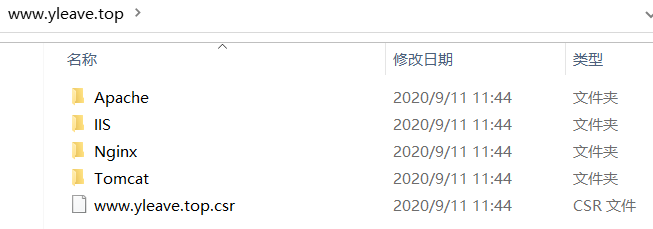
上传SSL证书
在腾讯云上申请完 SSL 证书后,需要将其上传到域名申请的地方,也就是阿里云的证书管理中心:
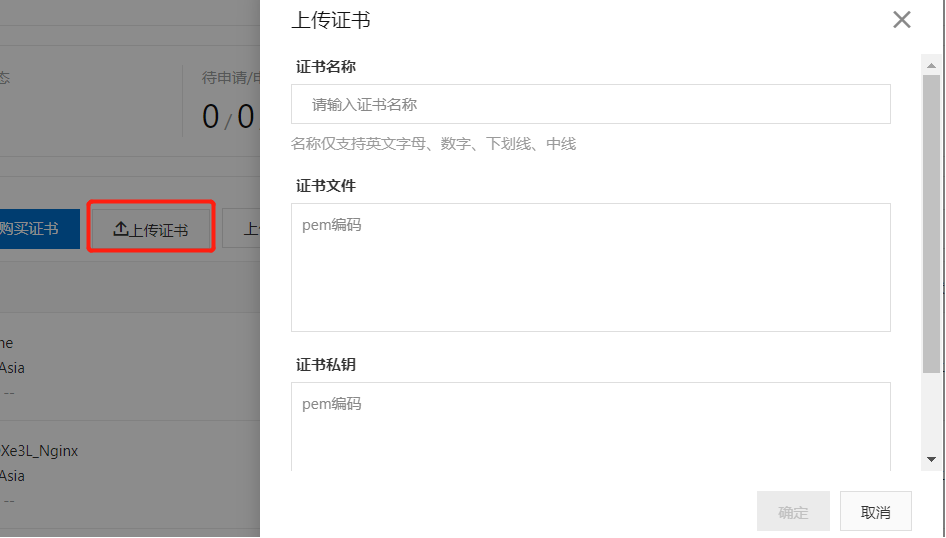
证书名称可以随便填,证书文件就是 .crt 的文件中的内容,一个证书文件对应了一个私钥,如 Apache 目录下, _www.yleave.top.crt 就是证书文件,.key 就是私钥,填入这两个就好了:
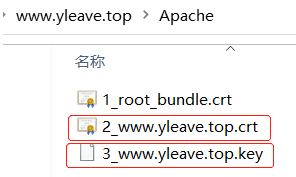
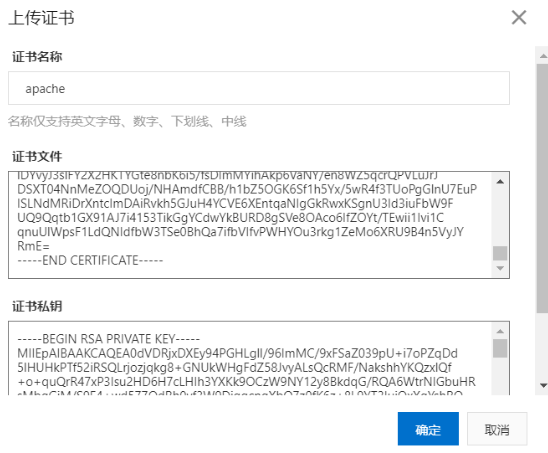
我这边先是上传了两个证书:
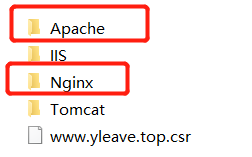
上传完后点击部署按钮:

全选,点击部署:
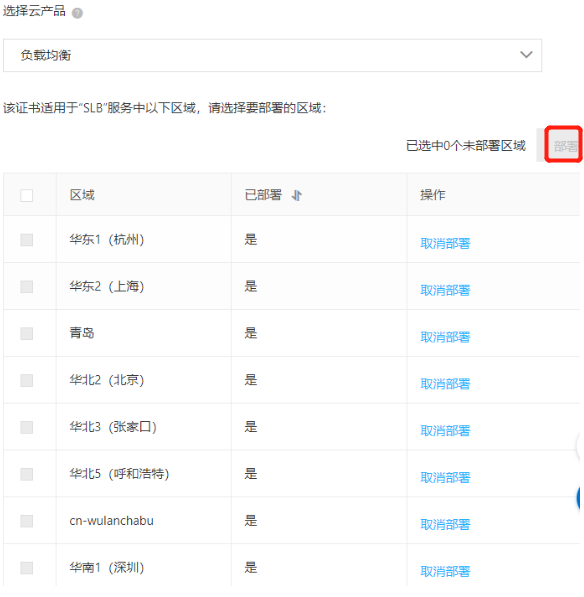
不过刚部署完后访问网站还是 http 类型的,当时感觉是不是自己哪错了(后来发现应该是要等一会儿才能生效),于是看一个博文 里说还需要部署中间证书,于是按照上面的方法又上传部署了一个带中间证书内容的证书,但刚部署完仍未生效。
不过过了一会儿,正当我沮丧找其他博文参考时,又访问了一下发现证书好像生效了:
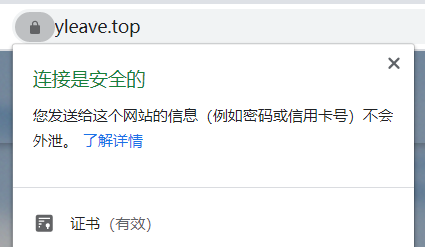
最后,在浏览其他博文时,发现 github 上还有一个 Enforce HTTPS 选项,暂时不清楚作用,总之先勾选上:
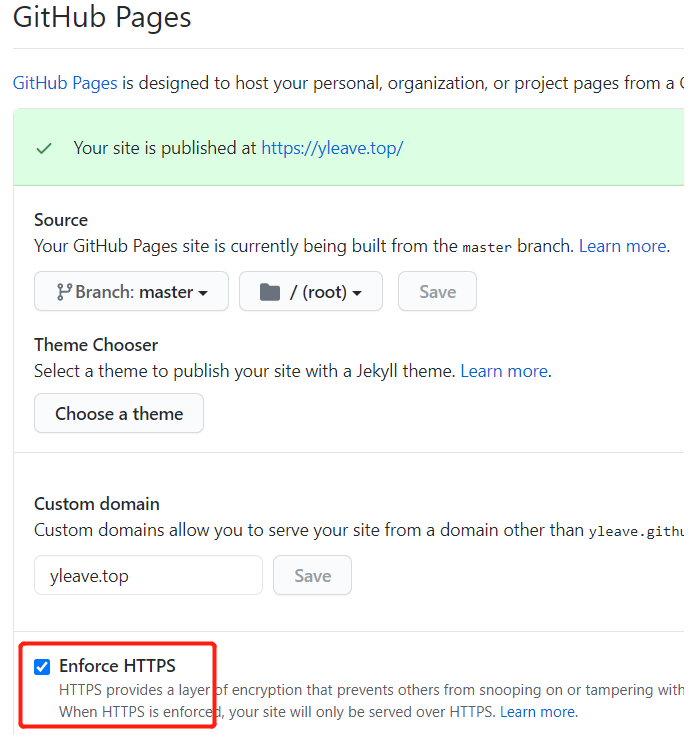
捣鼓了两天,虽然过程中对一些步骤的作用还不太清楚,但最后成功完成,时间还是没白费的
本博客所有文章除特别声明外,均采用 CC BY-SA 4.0 协议 ,转载请注明出处!